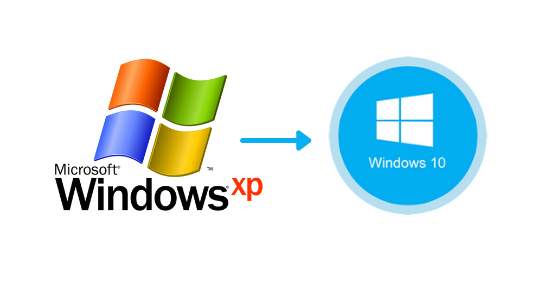Als er 1 ding is dat je kan missen tijdens je werkdag dan is het wel een trage PC. Raak je gefrustreerd omdat je PC of laptop trager wordt of het opstarten enorm lang duurt? Dan heb ik hier 10 tips voor je die je meteen kan toepassen (je hoeft er geen IT-specialist voor te zijn).
Op deze pagina:
- Verwijder ongebruikte programma’s
- Verwijder tijdelijke bestanden
- Ruim je harde schijf op
- Controleer je geheugen
- Schakel opstartprogramma’s uit
- Schakel visuele effecten uit
- Verwijder malware en virussen
- Installeer updates
- Herstart je computer regelmatig
- Laat een SSD schijf installeren
- Toch maar een nieuwe computer?
Verwijder ongebruikte programma’s
Hoe meer programma’s je installeert op je computer, hoe meer achtergrondprocessen er draaien. En die zorgen ervoor dat je systeem trager gaat werken. Bovendien kunnen oude programma’s ook voor beveiligingsproblemen zorgen omdat ze niet up-to-date gehouden worden. Een eerste tip die ik je wil meegeven is dus om je computer regelmatig eens op te kuisen.
Ook wanneer je een vrij recent toestel hebt kan dit trouwens aangeraden zijn. Vaak installeert de fabrikant namelijk al bepaalde (ongewenste) software op het systeem. Deze zogenaamde ‘bloatware’ zijn meestal proefversies van programma’s (bijvoorbeeld een antivirus programma), adware (advertenties) of extra werkbalken. Die verbruiken onnodig veel RAM-geheugen en CPU-bronnen, je kan ze daarom best verwijderen.
Ongebruikte of ongewenste programma’s verwijderen in Windows 10 doe je als volgt:
- Klik op de Startknop en open vervolgens Instellingen (de knop met het tandwiel).
- Klik op Apps > Apps en onderdelen.
- Scroll nu naar beneden voor een lijst van de geïnstalleerde programma’s. Je kan de lijst sorteren op installatiedatum of op de grootte van het programma, zo vind je makkelijk de programma’s die overbodig zijn en die je kan verwijderen.
- Klik op het programma dat je wilt verwijderen en klik vervolgens op de knop Verwijderen. Het programma wordt nu verwijderd van je computer.
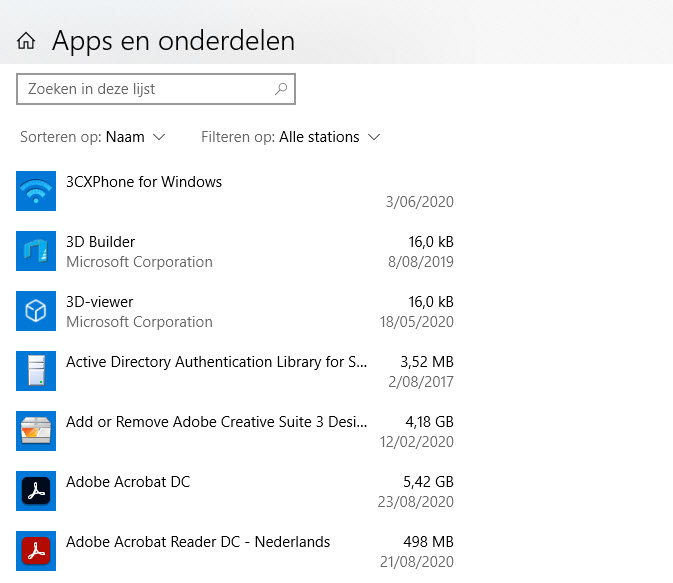
Let uiteraard wel goed op welke programma’s je verwijdert. Verwijder alleen programma’s waarvan je zeker bent dat je ze niet nodig hebt. Ben je niet zeker, vraag het dan even aan je IT verantwoordelijke. Een fout programma verwijderen kan er namelijk voor zorgen dat je toestel niet meer goed werkt.
Verwijder tijdelijke bestanden
Je besturingssysteem maakt zelf ook heel wat bestanden aan. Denk aan cookies, gebruikerssporen en tijdelijke bestanden. Windows bevat een schoonmaakprogramma, schijfopruiming, waarmee je deze bestanden makkelijk kan opschonen.
Volg daarvoor deze 3 stappen:
- Zoek in de zoekbalk naar ‘Schijfopruiming‘ en open het programma
- Selecteer het station dat je wilt opschonen. Onder Te verwijderen bestanden selecteer je de bestandstypen die je wilt verwijderen. Je krijgt hierbij telkens te zien hoeveel schijfruimte er gewonnen kan worden.
- Selecteer OK.

Wil je nog een stapje verder gaan in je grote schoonmaak dan kan je Ccleaner installeren. Dit gratis programma helpt je om nog meer overbodige bestanden te verwijderen.
Let wel op; wanneer je de cookies van je internetbrowser verwijdert zal je bij sommige websites opnieuw moeten inloggen.
Ruim je harde schijf op
Je computer kan ook trager worden wanneer je harde schijf te vol zit. Met name de schijf waarop Windows10 geïnstalleerd staat heeft voldoende vrije ruimte nodig. Algemeen wordt aangenomen dat je best 10 gigabyte vrijhoudt.
Om plaats vrij te maken kan je overbodige bestanden gewoon verwijderen (vergeet ook je prullenbak niet leeg te maken) maar je kan ook hier gebruik maken van het ingebouwde schoonmaakprogramma schijfopruiming.
- Zoek in de zoekbalk naar ‘Schijfopruiming‘ en open het programma
- Selecteer de schijf die je wilt opruimen
- Selecteer de gegevens die je wilt opschonen (bijvoorbeeld prullenbak en downloads)
- Klik op ‘Systeembestanden opschonen’

Controleer je geheugen
Merk je dat je computer moeite heeft wanneer je meerdere (zwaardere) programma’s tegelijkertijd draait? Dan controleer je best het intern geheugen van je toestel even.
Dat kan makkelijk op deze manier:
- Druk CTRL + Alt + delete om taakbeheer te openen
- Klik op het tabblad prestaties
Onder het tabje gebeugen zie je nu hoeveel % van het beschikbare geheugen gebruikt wordt. Loop je geregeld tegen je limieten aan dan kan je overwegen het RAM-geheugen uit te breiden.

Schakel opstartprogramma’s uit
Naast je besturingssysteem starten er nog verschillende andere programma’s automatisch op wanneer je je PC inschakelt. Dit zijn softwares die bij de hardware van je computer horen maar ook software die je zelf hebt geïnstalleerd. Misschien ben je je er zelf niet altijd van bewust, maar het gebeurt vaak dat tijdens de installatie onbewust gekozen wordt om deze programma’s automatisch op te starten – hoewel dat niet nodig is.
Feit is dat je computer trager zal opstarten naargelang je lijst met opstartprogramma’s groter wordt. Het loont dus zeker de moeite om dit te beperken tot die programma’s die je echt nodig hebt.
- Druk CTRL + Alt + delete om taakbeheer te openen
- Open het tabblad Opstarten
- Schakel onnodige opstartprogramma’s uit door met de rechtermuisknop op het programma te klikken en op Uitschakelen te klikken.
Ook hier geldt; ben je niet zeker, laat het programma dan ingeschakeld en vraag advies aan je IT-verantwoordelijke.

Schakel visuele effecten uit
Om je Windows omgeving zo aantrekkelijk mogelijk te maken heeft Microsoft heel wat visuele effecten toegevoegd. Denk aan schaduw-, animatie- en overgangseffecten. Die zijn leuk, maar wanneer je niet veel werkgegeven op overschot hebt, hebben ze een negatieve impact op de snelheid van je toestel.
In dat geval kan je ze dus beter uitschakelen:
- Typ CMD in het zoekvenster. De opdrachtprompt popup opent nu
- Kopieer de tekst sysdm.cpl in de opdrachtprompt en druk vervolgens op enter. Het venster Systeemeigenschappen opent.
- Open het tabblad Geavanceerd > Instellingen. Het venster Instellingen voor prestaties opent.
- Klik vervolgens op het bolletje waar Beste prestaties achter staat. Door hierop te klikken zullen alle visuele effecten uitgeschakeld worden. Hou wel ‘Zachte randen rond schermlettertypen weergeven’ ingeschakeld, zodat de lettertypes op je scherm goed leesbaar blijven.
- Klik vervolgens onderaan op Toepassen en tenslotte op OK.

Verwijder malware en virussen
Er zijn heel wat verschillende soorten malware en virussen. Feit is dat ze schadelijk zijn en ook een negatieve impact hebben op de snelheid van je toestel. Windows10 bevat Microsoft Defender Antivirus, dat een uitgebreide bescherming biedt tegen allerhande bedreigingen. In principe worden zowel defender als uw Windows10 automatisch up-to-date gehouden. Hoewel het vervelend is om je toestel opnieuw te laten opstarten voor een update is het wel aangeraden dit niet te lang uit te stellen.
- Zoek in het Windows10 zoekveld naar ‘beveiliging’
- Ga door de verschillende tabs aan de linkerzijde en controleer de instellingen
Het kan zijn dat de IT-beheerder van je organisatie deze of een andere antivirus oplossing voor je beheert.

Installeer updates
Ik zei het hierboven al, maar deze verdient zeker je aandacht: zorg ervoor dat je je Windows 10 en je programma’s up to date houdt. Updates zorgen niet alleen voor meer veiligheid of nieuwe functies, maar ze kunnen er ook voor zorgen dat programma’s soepeler lopen.
Herstart je computer regelmatig
Een eenvoudige oplossing om je computer iets te versnellen is regelmatig opnieuw opstarten. Hiermee schoon je het geheugen op en worden alle openstaande apps afgesloten. Ook zorgt herstarten ervoor dat sommige updates kunnen worden afgerond.
Laat een SSD schijf installeren
Zonder teveel in te gaan in de technische details: een Solid State Drive (SSD) is veel sneller dan een traditionele harde schijf. Heeft je toestel nog zo’n gewone harde schijf dan kan je overwegen om deze te laten vervangen door een snellere SSD.
Neem contact op met je IT-verantwoordelijke of contacteer ons voor een vrijblijvend voorstel.
Toch maar een nieuwe computer?
Als bovenstaande tips niet helpen dan kan het natuurlijk ook zijn dat je computer niet meer voldoet aan je noden van vandaag. Wil je graag weten welke zakelijke modellen op dit moment het meest geschikt zijn voor jou, stuur dan gerust een mailtje naar info@techne.be.
Business photo created by yanalya - www.freepik.com