In deze blogpost bespreken we 5 eenvoudige stappen die u helpen om de controle over uw inbox te bewaren. Heel wat zaken zijn naar wens aan te passen, want iedereen heeft zijn specifieke voorkeuren, maar zelfs de basis instellingen helpen om heel wat tijd te besparen en productiever te worden.
Op deze pagina:
De hoeveelheid mails die we vandaag moeten verwerken is enorm. Iedereen heeft dan ook wel een mening over hoe efficiënt om te gaan met al die mails, gaande van het instellen van automatische rules tot ‘inbox zero’ – waarbij het doel is om de inbox steeds (zo goed als) leeg te houden.
Leer Clutter voor Office 365 kennen
Clutter is een Office 365 took die automatisch berichten met een lage prioriteit detecteert en verplaatst naar een afzonderlijke folder. Aangezien je dagelijks heel wat tijd spendeert aan het verwerken van zulke mails maakt het activeren van Clutter reeds een groot verschil.
Hoe instellen?
– Klik vanuit het Outlook online scherm op het instellingen icoon en ga naar ‘opties’
– Klik links onder de tab ‘e-mail’ op ‘onbelangrijke mail’ en selecteer ‘items geïdentificeerd als onbelangrijke e-mail afzonderen’ en klik op ‘opslaan’.
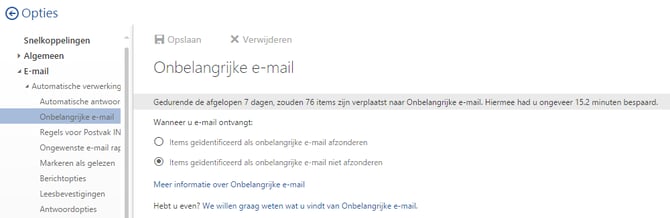
Clutter is nu geactiveerd en zal berichten van lage prioriteit automatisch verplaatsen. De tool zal bovendien zelf steeds slimmer worden in het detecteren van al dan niet belangrijke mails.
Je kan het gedrag van Clutter bepalen door onbelangrijke mails naar de clutter folder te verslepen. Andersom kan je ook berichten uit de clutter folder slepen die daar niet behoren. Volgens Microsoft is het verslepen van een mail in of uit de Clutter folder, vanaf eender welk toestel, voldoende om een signaal te geven aan Clutter of een mail al dan niet belangrijk is.
Schakel de automatische Outlook notificaties uit
Deze aanbeveling is wellicht ondenkbaar voor iemand die gewend is aan de constante notificaties, maar al deze kleine afleidingen doorheen de dag, bijvoorbeeld bij het ontvangen van een nieuwe mail, tikken enorm aan wat betreft verloren tijd.
Hoe instellen?
– Ga naar in Outlook 2013 naar ‘file’ – ‘options’ en klik in de pop-up op ‘mail’
– Onder ‘Message arrival’ kan je de verschillende meldingen in- of uitschakelen
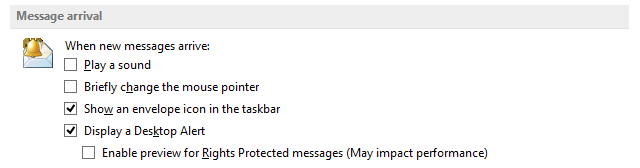
Door ‘display a desktop alert’ uit te vinken krijg je niet langer de blauwe pop-up te zien bij het ontvangen van een mail. Wil je deze toch behouden – schakel dan op zijn minst ‘play a sound’ uit.
Gebruik enkele folders voor belangrijke informatie
Folders aanmaken in Outlook is een eenvoudige manier om je inbox te organiseren. Het gros van je mails verslepen uit je inbox kan een groot psychologisch effect hebben, omdat je niet zoveel informatie meer voor je hebt.
Hoe instellen?
– In Outlook 2013 klik je met de rechtermuis op de inbox waaronder je een nieuwe folder wil maken. Kies in het menu dat opent voor ‘nieuwe folder aanmaken’.
– In de Outlook web app kan je folders aanmaken door op het + icoon te klikken naast ‘mappen’. Vervolgens kan je de foldernaam ingeven en de folder verslepen.
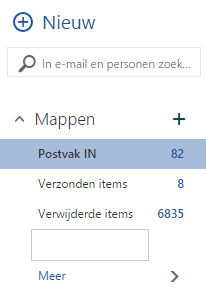
Overdrijf niet met het aanmaken van folders, of je zal uiteindelijk je tijd spenderen met het sorteren van mails in de verschillende folders. 5-10 folders zullen voor de meeste mensen volstaan.
Geautomatiseerde regels in Outlook 2013 bevatten acties zoals het doorsturen of redirecten van mails naar een andere inbox, maar ze kunnen ook helpen bij de organisatie van je inbox. Op deze pagina vind je alle informatie over het instellen van automatische regels.
Organiseer je mails door categorieën te gebruiken
Naast folders en rules is ook het gebruik van categorieën in Outlook 2013 en de Outlook Web App een krachtige methode voor het organiseren van je inbox. Categorieën zijn vergelijkbaar met de labels in Gmail: je kan een label en kleur toekennen aan de geselecteerde berichten.
Hoe instellen?
– Van in de Outlook web App of Outlook 2013, klik met de rechtermuis op een e-mail bericht. Onder ‘categorize’ kan je het bericht een label en bijpassende kleur meegeven. Om een nieuwe categorie aan te maken klik je op ‘all categories’
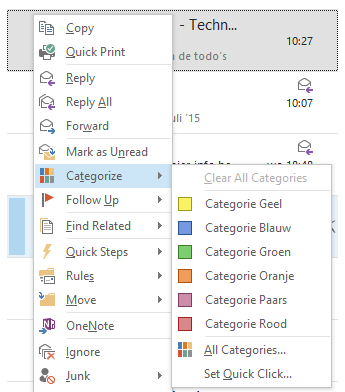
De labels worden meteen toegepast in zowel de Outlook Web App als Outlook 2013. In Outlook 2013 kan je bovenin berichten selecteren op categorie.
Enkele gewoontes die je productiever maken
Iedereen heeft zijn eigen gewoontes. Soms kan het aanpassen van je werkwijze je een heel pak productiever maken. Hier zijn enkele ideeën – aan jou om te bepalen of je ze kan toepassen:
– Verwijder onnodige of ongewenste mails eerst, voor je je aandacht vestigt op de belangrijke mails. Een kleine opkuis kan de toon zetten voor een meer georganiseerde dag.
– Leer de ingebouwde filters en sorteermogelijkheden van Outlook kennen. Je kan bijvoorbeeld op datum sorteren en oudere berichten verwijderen, of sorteren op naam om na te gaan of je alle openstaande taken van je manager verwerkt hebt.
– Bepaal voor elke dag enkele vaste tijdstippen waarop je je inbox nakijkt, en tracht je inbox niet te bekijken buiten dat tijdstip. Om niet afgeleid te worden kan je er zelfs voor kiezen om Outlook volledig af te sluiten wanneer je echt gefocust wil blijven.
– Leer enkele shortcuts die je kunnen helpen om bepaalde repititieve taken sneller te doen. Zo kan je met de toetsencombinaties ctrl + 1 en ctrl + 2 switchen tussen je agenda en mailbox.


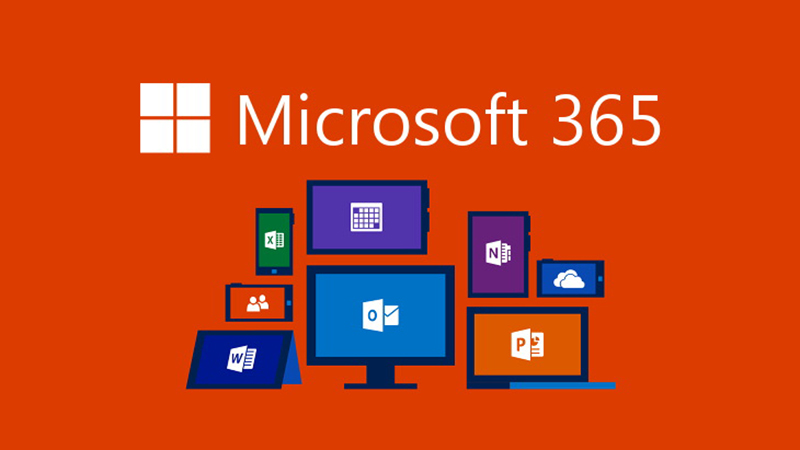
.png)