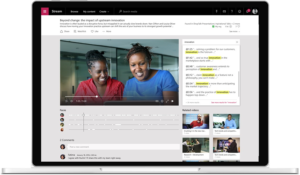Met Microsoft Forms maak je eenvoudig een formulier, quiz, enquête of poll die je kan delen met al je contacten. Ontdek hier hoe je start met Forms.
Op deze pagina:
Met Microsoft Forms maak je eenvoudig een formulier, quiz, enquête of poll die je kan delen met al je contacten, binnen én buiten de organisatie. De resultaten worden automatisch overzichtelijk gemaakt in een handig dashboard. Deze kan je vervolgens downloaden naar excel mocht je verder met de data aan de slag willen. Of je visualiseert je data meteen in PowerBI zoals we in deze tutorial voordeden.
Dergelijke functionaliteit is zonder de juiste software vaak omslachtig, maar Forms zit gewoon inbegrepen in je Office 365 abonnement. Daarbovenop werkt Forms op elke web browser en zelfs mobiele toestellen. In deze blog bekijken we hoe je je eerste Form opzet en wat alle mogelijkheden zijn.
Een formulier opmaken
Via https://forms.office.com heb je toegang tot Microsoft Forms. Op de startpagina zie je een overzicht van jouw formulieren en formulieren waar jij toegang tot hebt.

Via de twee grote knoppen kan je meteen een nieuw formulier of quiz aanmaken. Beide opties lijken in eerste instantie gelijk, maar bij de quiz kan je antwoorden en scores toevoegen en wiskundige vergelijkingen als vraag toevoegen. De gebruiker die de quiz invult ziet meteen welke antwoorden al dan niet fout beantwoord werden en welke score hij of zij behaalde. Als beheerder kan je dan weer eenvoudig feedback sturen naar de gebruiker. Een erg eenvoudige manier dus om een online test op te maken.
Soorten vragen
Je kan verschillende soorten vragen toevoegen aan je formulier of quiz.
- Open vragen. Hierbij kan je aangeven of er een kort of lang antwoord kan ingegeven worden. Eventueel kan je wat extra toelichting schrijven bij de vraag. Verwacht je een getal als antwoord, dan kan je de mogelijke antwoorden beperken tot een getal, binnen een bepaalde range.
- Keuzevragen. Hierbij kan de gebruiker een of meerdere antwoorden selecteren.
- Beoordelingsvragen. Hierbij kan de gebruiker een beoordeling geven, in sterren of een cijfer.
- Datumvragen. Hierbij kan de gebruiker een datum aanduiden op een agenda.
- Classificatievragen. Hierbij kan de gebruiker de voorgestelde velden verplaatsen of verslepen om ze zo naar wens te schikken.
- Likert-vragen. Hierbij kan de gebruiker aangeven in welke mate verschillende zaken van toepassing zijn.
- Net promotor score. Hierbij kan de gebruiker aangeven wat de waarschijnlijkheid is dat hij jou of je organisatie zou aanbevelen.

Intuïtieve interface
De interface van Microsoft Forms is heel intuïtief. Je kan heel eenvoudig een vraag dupliceren (1), verwijderen (2), verplaatsen (3) of verplicht maken (4). Via de 3 puntjes (5) zie je extra opties voor het type vraag waarmee je werkt.

Doordat je online werkt worden je wijzigingen binnen Microsoft Forms meteen bewaard. Daardoor riskeer je nooit gegevens te verliezen.
Vertakkingen toevoegen
Maar forms biedt ook wat meer geavanceerde mogelijkheden, zoals het instellen van ‘vertakkingen’. Je vindt deze optie door te klikken op de 3 puntjes rechtsboven eens je formulier klaar is.

Je ziet vervolgens de hele vragenlijst. Van hieruit kan je per vraag een ‘vertakking’ toevoegen. Stel dat je een meerkeuzevraag hebt met twee opties, dan kan je wanneer iemand optie ‘1’ kiest verwijzen naar vraag 1 maar wanneer iemand optie ‘2’ kiest meteen verwijzen naar vraag 3.
Formulier verrijken met foto’s en video
Bij iedere vraag kan je een foto of video toevoegen. Daarmee maak je je formulier of quiz meteen aantrekkelijker. Je kan een foto uploaden of selecteren vanuit OneDrive of bing. Voor het invoegen van een video volstaat het om de Youtube URL de plakken.

Een thema kiezen
Het toevoegen foto’s en video’s is niet de enige mogelijkheid om je formulier of quiz aantrekkelijker te maken. Je kan de layout namelijk ook aanpassen door bovenin de ribbon op ‘thema’ te klikken. Hier kan je een vooringestelde kleur en achtergrond selecteren, of zelf een beeld of kleur toevoegen.
Wil je graag even bekijken hoe het resultaat eruit ziet? Klik dan bovenin de ribbon op de knop ‘voorbeeld’ om een preview te bekijken.

Formulier delen
Eens je formulier klaar is ontbreekt er natuurlijk nog 1 belangrijke stap; je formulier delen.
Klik daarvoor bovenin de ribbon op ‘delen’ (1).
In het scherm dat openklapt krijg je verschillende opties. Allereerst selecteer je wie het formulier kan invullen; enkel personen binnen je organisatie, of iedereen (2).
Daaronder zie je verschillende oties om je formulier te delen.
- Je kan de koppeling kopiëren (3) om deze vervolgens zelf te delen via je gewenste kanalen
- Je kan een qr code genereren (4) die men kan scannen om je formulier te bekijken
- Je kan een embed code genereren (5) om het formulier bijvoorbeeld op je website te plaatsen
- Je kan de link naar het formulier via mail verspreiden (6)

Samenwerken aan formulieren
Het gehele Office 365 pakket draait natuurlijk om samenwerking en ook binnen Microsoft Forms zitten enkele handige opties om samen te werken aan formulieren.
Via de knop ‘delen’ in de ribbon krijg je 2 handige opties te zien:
- Delen als sjabloon: je collega kan het sjablook hergebruiken om een soortgelijk formulier te maken
- Delen om samen te werken: je collega kan het formulier bekijken en aanpassingen doen
Conclusie
Heel wat mensen gebruiken vandaag Surveymonkey, Typeform of allerhande website plugins om formulieren op te maken. Hoewel dit goede tools zijn, is hetzelfde vaak mogelijk in Forms. En doordat Forms inbegrepen zit in het Office 365 pakket en ontzettend makkelijk is in gebruik is het vaak een betere oplossing. Daarnaast zijn de mogelijke integraties met bijvoorbeeld PowerBI een enorme plus. Test Forms daarom zeker zelf even uit op https://forms.office.com met de tips die ik je hierboven meegaf!
Heb je vragen over Forms of een andere Office 365 app? Neem gerust contact met ons op.
Herbekijk de webinar:Office 365; Meer dan 20 apps om efficiënter samen te werken



.png)