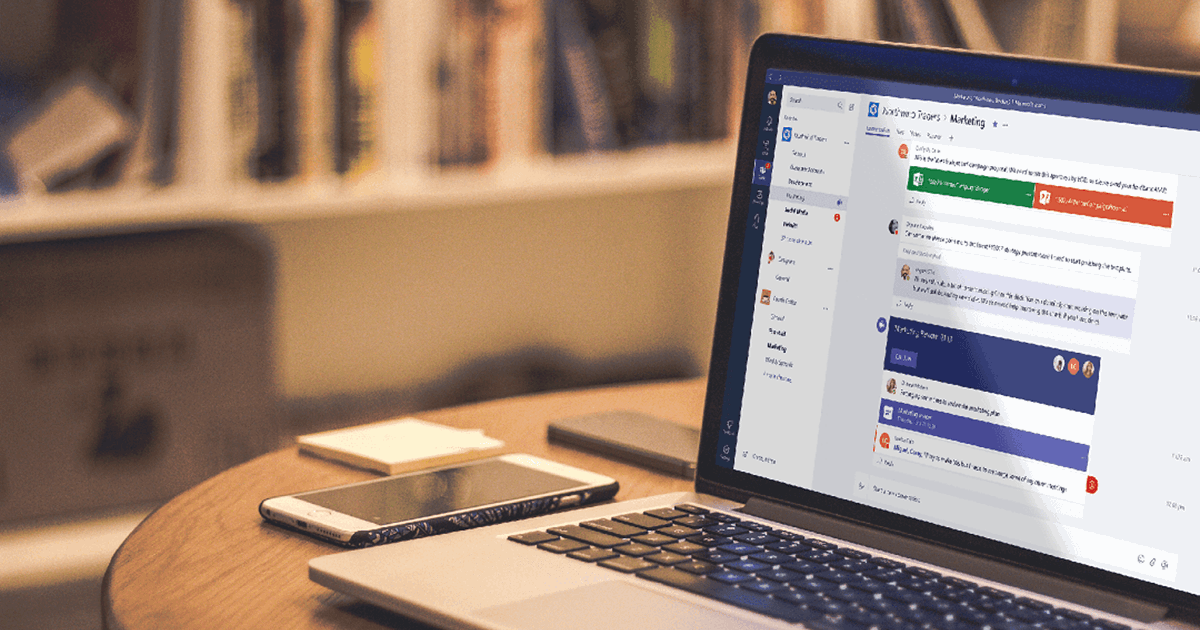Video is een geweldige manier om kennis binnen je organisatie te delen. Ontdek Microsoft Stream, het innovatieve video-platform binnen office 365!
Op deze pagina:
Video is een geweldige manier om kennis binnen je organisatie te delen. Gebruik je weleens video om bijvoorbeeld opnames van vergaderingen, presentaties of trainingen te delen? Dan heb je vast ondervonden dat de bestaande communicatiekanalen daarvoor niet 100% geschikt zijn. Je wil namelijk dat enkel medewerkers binnen je organisatie de video kunnen bekijken, vanaf eender welk toestel. Daarnaast is het handig om de video’s te kunnen indelen in verschillende kanalen, eventueel elk met hun eigen toegangsrechten, en samen te werken rond die video’s bijvoorbeeld door de mogelijkheid om een reactie achter te laten. Microsoft Stream lost je probleem op.
Wat is Microsoft Stream?
Microsoft Stream, onderdeel van Office 365, is een platform voor bedrijfsvideo’s waarmee bedrijven intern video’s kunnen delen.
Het biedt één gecentraliseerde plek voor video management met diepgaande integratie met Office 365 en heeft de IT-management en beveiligingsmogelijkheden die bedrijven van verschillende groottes nodig hebben. Het geeft individuen een plek voor het bijdragen aan, het zoeken naar en ontdekken van al hun bedrijfsvideo’s. Ook is het de ideale cross-suite video service voor Office 365 waardoor gebruikers gemakkelijk hun video’s kunnen delen binnen Office 365 applicaties zoals SharePoint, Microsoft Teams en Yammer. Microsoft Stream is ook geïntegreerd met Office 365 Groups, wat inhoudt dat elke groep een aangewezen kanaal heeft. Hierdoor wordt het gemakkelijker om inhoud te beheren over alle teams.
Je gebruikt Stream in je webbrowser, of via de app voor Android (download) of iOS (download)
Maar er is meer. Stream heeft namelijk enkele intelligente functionaliteiten:
- Spraak naar tekst. Deze functionaliteit werkt momenteel enkel voor Engels en Spaans gesproken video’s, maar maakt het dus mogelijk om automatisch een transkript te laten genereren. Dit maakt het mogelijk om relevante video’s snel terug te vinden, door te zoeken op kernwoorden.
- Met gezichtsherkenning kunnen kijkers zien waar elk persoon in de video word vertoond. Een klikbare tijdslijn geeft elke plek aan waar ze voorkomen.
- Schrijf je in de comments bijvoorbeeld 16:03 dan wordt hiervan een link gemaakt die verwijst naar dat punt in de video (minuut 16, seconde 3). Op deze manier kan je makkelijk feedback geven over bepaalde delen van de video.
Microsoft Stream of Video?
Je vraagt je wellicht af wat het verschil is tussen Microsoft Stream en Office 365 Video dat vier jaar geleden in november 2014 werd uitgebracht. Het korte antwoord is – niet heel veel. Office 365 Video was de naam van de eerste videostreamingservice die Microsoft introduceerde in Office 365. Het was echter alleen beschikbaar voor Office 365-abonnees. Omdat Microsoft het bereik wilde verbreden en een videostreamingservice beschikbaar wilde stellen aan klanten zonder Office 365-abonnement introduceerde het bedrijf Stream. Uiteindelijk zal Office 365 Video volledig vervangen worden door Stream.
Starten met Microsoft Stream
Om te starten met Microsoft Stream, klik je op de tegel “Stream” in de Office 365 App Launcher, of ga naar stream.microsoft.com.
Op de startpagina van Stream zie je trending video’s, instructievideo’s over het gebruik van Stream, je watchlist (als je video’s hebt toegevoegd om later te bekijken) en de kanalen die je volgt.
Nodig collega’s uit
Wanneer je collega’s uitnodigt in Stream, kunnen ze alle video-inhoud bekijken die werd geüpload (op basis van de rechten van de video), en hun eigen video’s uploaden.
Klik daarvoor in de navigatiebalk van Microsoft Stream op het pictogram “invite” (persoon met een plusteken) > zoek naar een collega of groep om uit te nodigen. Als je organisatie Azure Active-directory gebruikt, kan je zoeken door een naam of e-mailadres typen dat tot hetzelfde domein behoort als jou. Nadat je collega’s hebt toegevoegd, klik je op Uitnodigen.
Video uploaden
Om een video te uploaden klik je in het menu op ‘maken’ > ‘Video uploaden’. Selecteer een video van je computer of sleep je video naar het scherm. Je krijgt nu een scherm te zien waar je verschillende instellingen kan toevoegen.
Bij ‘details’ geef je een naam en beschrijving aan je video. Dit helpt jou en je collega’s later om sneller relevante video’s terug te vinden. Selecteer vervolgens ook de videotaal en een miniatuur dat je wilt tonen als startscherm.

Stel machtigingen en opties in
In het tweede tabblad stel je machtigingen in. Hiermee bepaal je wie je video kan zien en bewerken en waar hij zal worden weergegeven (kanalen en groepen).

Als je wil dat iedereen in je organisatie de video kan bekijken, vink dan het selectievakje boven in het gedeelte Rechten aan. Je kan er ook voor kiezen om je video te delen met specifieke groepen, kanalen en individuele personen. Zij kunnen de video bekijken. Wil je hen ook rechten geven om de instellingen te bewerken, te verwijderen en te delen in andere groepen en kanalen, dan duid je deze personen aan als beheerder.
In het laatste tabblad, opties, geef je vervolgens aan of er personen getagd worden in de video, of kijkers reacties kunnen plaatsen onder de video en of je ondertitels wilt toevoegen.

Microsoft Stream gebruiken met andere apps
Teams
Als je een Microsoft Stream-kanaal of -video aan een tabblad in Teams wilt toevoegen, kopieer je de URL van het kanaal of de video van Stream. Selecteer vervolgens in Teams het plus-icoon in uw Team-kanaal> kies de tab Streamen en voeg de geplakte url toe.

Yammer
Stream video’s kan je delen op Yammer, de sociale netwerkdienst van Microsoft.
Klik onder de video op ‘delen’. In het scherm dat open zie je een rechtstreekse koppeling naar de video, die je kan kopiëren in Yammer. Je kan ook onder de URL klikken op de blauwe ‘share’ knop. Je krijgt vervolgens de mogelijkheid om een begeleidend tekstje toe te voegen bij de video en deze rechtreeks via Yammer te delen.

SharePoint online
Om Microsoft Stream-kanalen en video’s in te sluiten in een SharePoint-site, kopieer je de URL van het kanaal of de video van Stream. Klik in SharePoint Online op het pluspictogram om een webpart aan de pagina toe te voegen en selecteer vervolgens Microsoft Stream. selecteer of de bron een kanaal of video is > plak de URL> klik op Publiceren.

OneNote
Als je Microsoft Stream-kanalen en -video’s wilt insluiten in uw OneNote-pagina, kopieer u de URL van het kanaal of de video van Stream. Op de OneNote-pagina waar je de video wilt, plak je vervolgens de URL zodat de video wordt weergegeven.

Meer integraties
Microsoft blijft integraties toevoegen voor Stream. Een laatste innovatie is de integratie van Forms in Microsoft Stream. Op die manier voeg je eenvoudig een quiz, poll of enquête toe aan je video’s om deze interactiever te maken.
Met de tips en stappen in deze post kan je alvast aan de slag om video in te zetten voor je interne communicatie. Heb je vragen? Contacteer ons gerust via info@techne.be, 02/669 00 30 of onderstaand formulier.