Op deze pagina:
- Hoe maak je gebruik van de klembordgeschiedenis?
- Een eerder gekopieerde tekst plakken
- Klembordgeschiedenis verwijderen
- Klembordgeschiedenis delen over je verschillende Windows 10 toestellen
- Enkele zaken om rekening mee te houden

Ctrl+c en Ctrl+v. Het zijn ongetwijfeld de meest gebruikte shortcuts. Als je ze net als ik frequent gebruikt dan loop je weleens tegen het probleem aan dat je al iets nieuws kopieert vooraleer je het eerste item plakte. Of je wil gewoon meerdere zaken kunnen kopiëren. Wel, dat (en meer!) kan in Windows 10 dankzij de functie ‘klembordgeschiedenis’.
Hoe maak je gebruik van de klembordgeschiedenis?
Klembordgeschiedenis (clipboard history) zit al sinds 2018 in Windows 10, maar slechts weinig gebruikers kennen deze handige functionaliteit. Om te starten houd je de windows-logotoets ingedrukt en druk je vervolgens op ‘v’ (windows-logotoets + v).
Aangezien je dit artikel leest is de kans groot dat het de eerste keer is dat je de klembord geschiedenis opent. Je krijgt een pop-up te zien met een knop om klembordgeschiedenis in te schakelen.
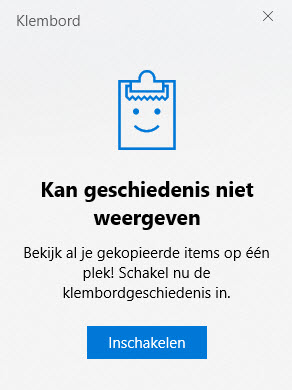
Klik op ‘inschakelen’.
Je kan ook via het startmenu naar instellingen gaan en dan zoeken naar ‘klembordinstellingen’.
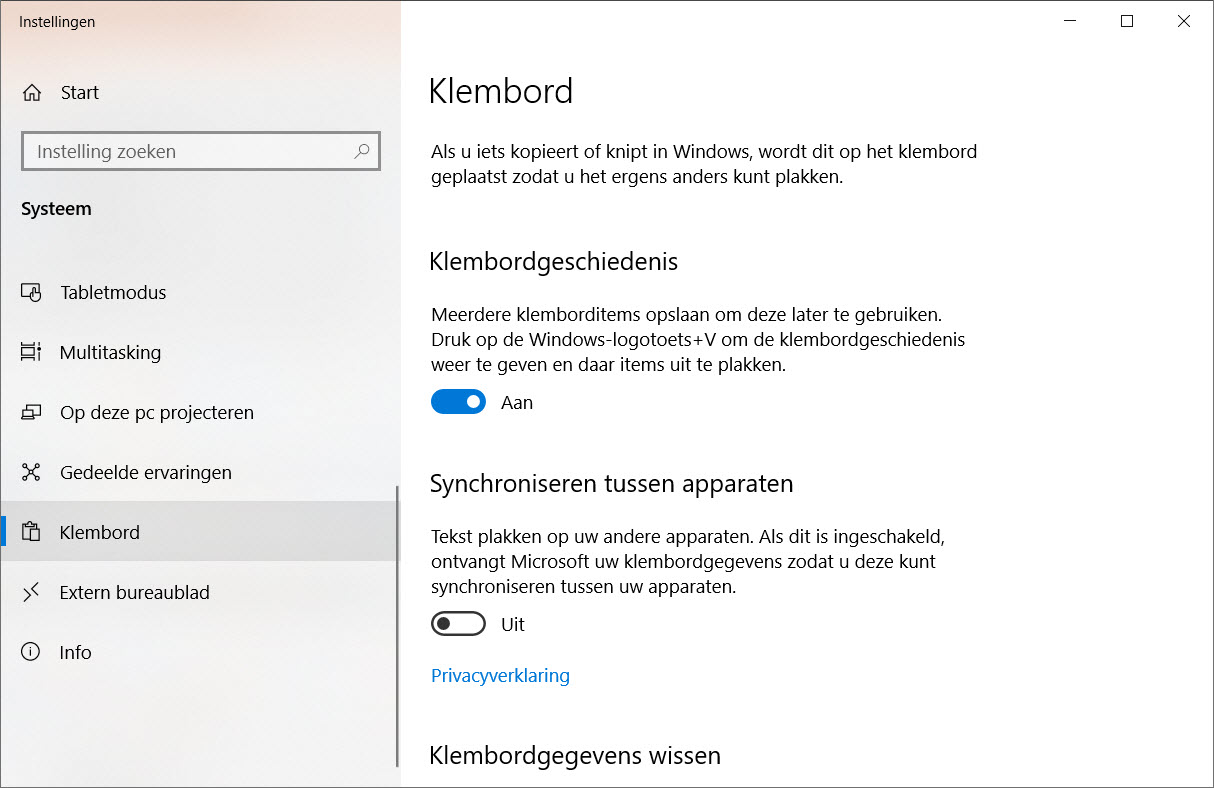
Als klembordgeschiedenis ingeschakeld is zal je dit zien aan de blauwe slider bovenin.
Een eerder gekopieerde tekst plakken
Om een eerder gekopieerde tekst of afbeelding te plakken druk je op windows-logotoets + v. Je ziet nu een overzicht van je laatst gekopieerde items. Klik het item naar keuze aan om het te plakken.
Opgelet: het item zal geplakt worden op de plaats waar je cursor op dit moment staat.
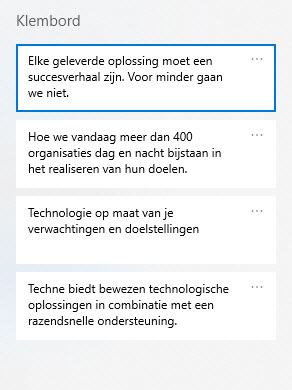
Klembordgeschiedenis verwijderen
Wanneer je gevoelige informatie hebt gekopieerd, zoals een wachtwoord, dan wil je dit wellicht verwijderen uit je klembordgeschiedenis.
Klik op de 3 puntjes naast een van de items en kies ‘verwijderen’ om dit ene item te wissen, of ‘alles wissen’ om de volledige geschiedenis leeg te maken.
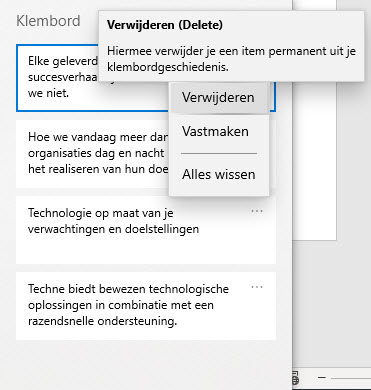
Opgelet: je klembordgeschiedenis wordt ook verwijderd wanneer je de computer herstart
Klembordgeschiedenis delen over je verschillende Windows 10 toestellen
Nog een extra handige functionaliteit is het synchroniseren van je klembordgeschiedenis met je verschillende Windows 10 toestellen. Ben je nu aan het werk op je laptop, dan kan je straks dus je gekopieerde items gewoon ophalen op je smartphone.
Om dit in te schakelen ga je naar de klembordinstellingen en schakel je ‘synchroniseren tussen apparaten’ in.
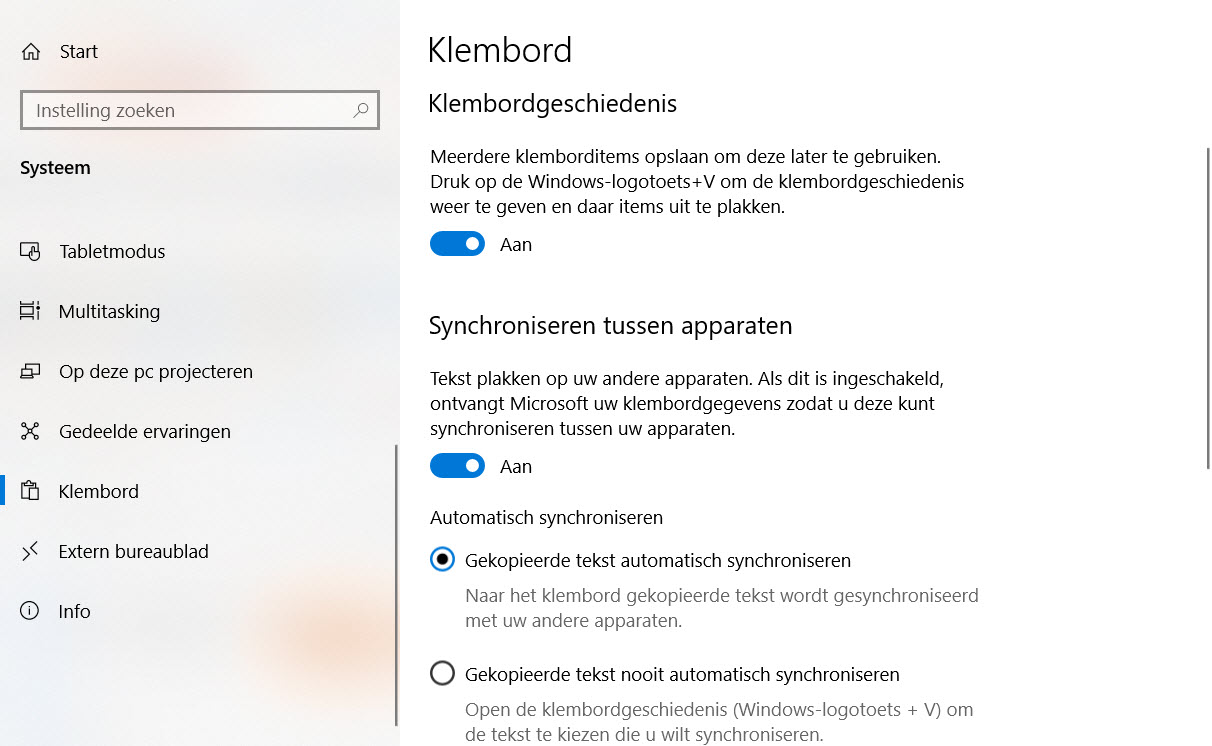
Enkele zaken om rekening mee te houden
Klembordgeschiedenis staat standaard niet ingeschakeld op je toestel. Hoewel deze functionaliteit slechts een minimale impact heeft op je computer resources neemt het wel wat geheugen in beslag wanneer je meerdere items bewaart in je klembordgeschiedenis. Als je toestel geconfigureerd werd volgens de standaarden van Techne zou je geen performantieproblemen mogen ondervinden. Ondervind je vandaag wel al performantieproblemen, bedenk dan of je deze functionaliteit wel wil inschakelen.
Hou er ook rekening mee dat niet al je gekopieerde items voor eeuwig en altijd worden bijgehouden. De historiek wordt leeggemaakt wanneer je je toestel uitschakelt en wanneer de limiet bereikt wordt voor bij te houden items zullen de oudste items verwijderd worden. Je kan je belangrijkste items wel vastmaken. Vastgemaakte items blijven altijd bijhouden, ook wanneer je je toestel herstart.
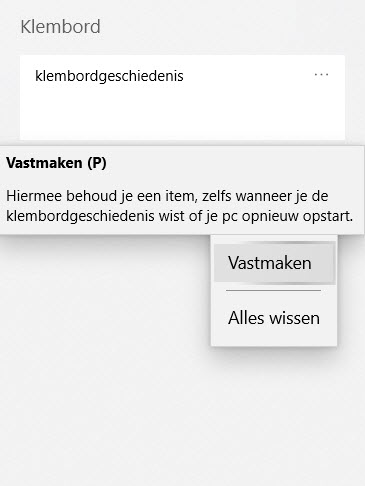
Lukt het niet de klembordgeschiedenis in te schakelen? Dan werk je wellicht nog op een oudere versie van Windows 10 die deze functionaliteit niet ondersteunt. Klembordgeschiedenis is op dit moment ook niet standaard beschikbaar op mac toestellen.



