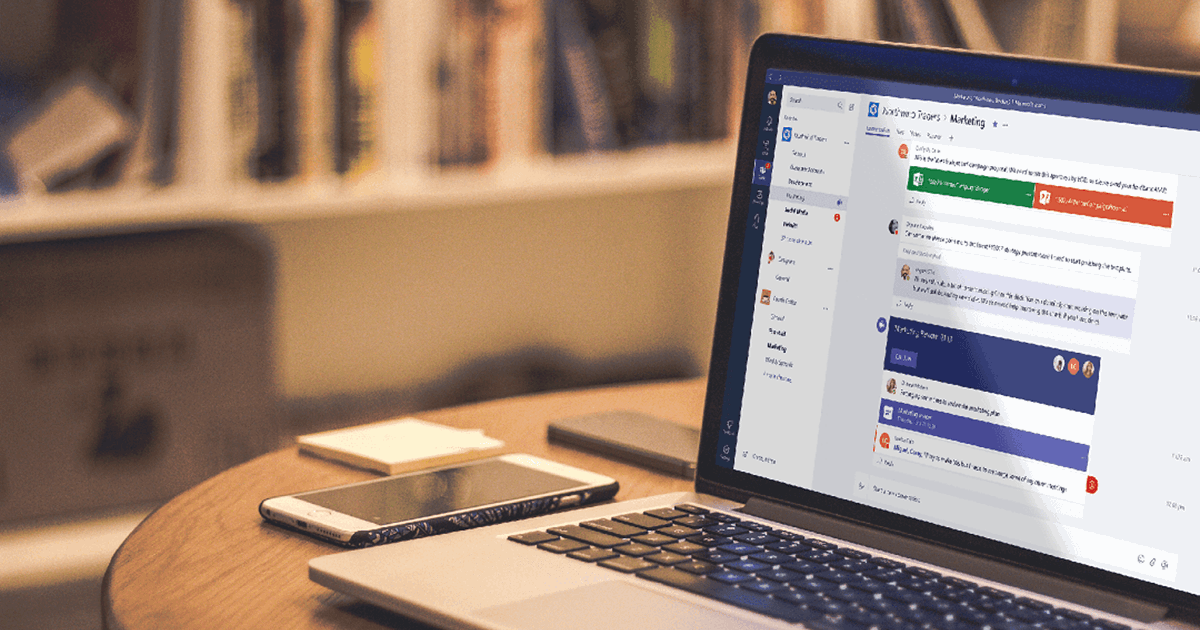Techne's digital coach Jonathan deelde 20 tips om alles uit Outlook te halen. En die gaan verder dan de basisprincipes die je al kent!
Op deze pagina:
- Webinar: Haal alles uit Outlook met deze 20 tips
- Poll toevoegen in mail
- Maak een lijst van ontvangers aan in Outlook
- Een nieuwe handtekening toevoegen voor al je email adressen
- Quick parts
- Quick steps
- Find time
- Meldingen aanpassen
- Regels maken
- Outlook meerdere keren openen
- Extra kalender met feestdagen tonen in Outlook
- Meerdere agenda’s samenvoegen
- Een email als taak toevoegen
- Outlook ‘mijn dag’
- Iemand vermelden in een email
- Extra accounts toevoegen in Outlook
- Een mail versturen naar een kanaal in Teams
- Vanuit Outlook een Teams meeting opzetten
- Een email naar OneNote sturen
- Thema aanpassen
- Delay delivery
Webinar: Haal alles uit Outlook met deze 20 tips
Outlook is het meest gebruikte programma om mails, agenda’s en takenlijsten te beheren. Velen zijn bekend met de basisprincipes van Outlook, maar er kan zo veel meer en vaak ook veel handiger dan je gewend bent!
Daarom deelde onze digital coach Jonathan 20 tips om alles uit Outlook te halen.
Hou je van productiviteit en efficiëntie, herbekijk dan zeker de webinar of ontdek de tips in deze blogpost.

Poll toevoegen in mail
Polls zijn erg handig om feedback te verzamelen van de mensen waarmee je samenwerkt. Je kan in Outlook makkelijk een volwaardige Microsoft Forms toevoegen.
Start een mail > Invoegen > Poll.
De poll opties worden dan zichtbaar aan de rechterzijde van je scherm. Voeg een of meerdere vragen toe en klik op ‘add to email’ om de poll toe te voegen aan je e-mail.

Maak een lijst van ontvangers aan in Outlook
Stuur je vaak een mail naar dezelfde groep mensen? Dan kan je zelf een distributielijst aanmaken zodat je niet telkens elke ontvanger afzonderlijk aan je mail moet toevoegen.
Dit kunnen mensen zijn uit je adresboek, maar ook externe contacten.
Je geeft deze lijst een naam die je vervolgens kan gebruiken als ontvanger bij het opstellen van een nieuwe mail.
Navigeer in de Outlook desktop app naar je contacten
Klik vervolgens onder het tabblad ‘home’ op het vinkje naast ‘new contact’ en kies voor ‘contact group’ (Groep contactpersonen) of kies meteen nieuwe groep indien dit beschikbaar is in de ribbon.

Een nieuwe handtekening toevoegen voor al je email adressen
Stuur je vanuit verschillende mail adressen, dan kan je een aparte email handtekening maken voor elk van die adressen. Je kan vervolgens aangeven dat deze voor een specifiek email adres automatisch toegevoegd moet worden.
Typ in het zoekveld ‘handtekeningen’ (signatures indien je Outlook in het Engels ingesteld staat) om deze instellingen snel terug te vinden.
In de editor kan je HTML opmaak, tekst, afbeeldingen en links gebruiken om je handtekening mooi vorm te geven. Rechtsboven kies je aan welke e-mail account je deze wilt koppelen zodat deze handtekening automatisch gebruikt wordt wanneer je een nieuwe e-mail opmaakt vanuit een van je e-mail adressen.

Quick parts
Quick parts zijn enorm handig. Moet je geregeld dezelfde tekst toevoegen aan een email, dan spaar je hiermee heel wat tijd uit.
Je doet dit als volgt:
- Typ je tekst en selecteer deze
- Ga naar Invoegen > Snelonderdelen (Quick parts)
- Kies ‘selectie opslaan in de galerij’
- Geef je quick part een naam en klik ok
Wil je deze tekst nu toevoegen aan een email, dan kan je naar snelonderdelen gaan en de bewaarde tekst selecteren. Je kan echter ook gewoon de naam van je quick part beginnen typen in de mail. Je krijgt dan een suggestie om de quick part automatisch in te voegen door op enter te drukken.
Quick steps
Met quick steps maak je flows om bepaalde handelingen sneller te doen.
Zit je bijvoorbeeld geregeld in een meeting en wil je wel snel kunnen antwoorden op inkomende mails om te laten weten dat je niet beschikbaar bent, dan kan je dat (deels) automatiseren.
Ga in Outlook naar Home > Quick steps (Snelle stappen). Kies create new om een nieuwe Quick Step aan te maken. Je ziet dan heel wat mogelijke acties om toe te voegen aan je Quick Step, zoals ‘email verplaatsen naar’ en ‘email beantwoorden’.
Via ‘Meer opties’ (more options) stel je je actie verder in, zo kan je bij email beantwoorden wat tekst toevoegen zoals ‘Beste, ik zit momenteel in een meeting en kan je mail daardoor niet beantwoorden. Je mag later vandaag een antwoord verwachten.’

Om de quick step te lanceren klik je een email aan en ga je naar ‘quick steps’ (snelle stappen) onder het ‘home’ tabblad en kies je de stap die je wilt uitvoeren.
Quick steps zijn dus niet hetzelfde als regels; bij quick steps is nog een manuele actie nodig, terwijl regels volledig automatisch lopen.
Find time
Wil je een meeting organiseren met een aantal mensen, dan is het vaak moeilijk om een geschikt moment te vinden.
Daarvoor kan je de invoegtoepassing ‘Findtime’ toevoegen aan Outlook. Let op: dit kan alleen als je organisatie het installeren van invoegtoepassingen niet blokkeert.

Eens geïnstalleerd kan bij het aanmaken van een e-mail in de ribbon kiezen voor ‘new meeting poll’. Findtime opent vervolgens een scherm aan de rechterzijde.

De voorgestelde tijdsblokken houden rekening met de agenda’s van de ontvangers, als die beschikbaar zijn. Kies enkele momenten, klik op next en ‘add to email’ om deze suggesties automatisch in de mail ingeladen.
Als ontvanger kan je vervolgens je voorkeur doorgeven. In je agenda worden ook tijdelijke blockers toegevoegd, zodat de tijdsstippen beschikbaar blijven.
(Gebruik je Outlook 2016? Dan kan je FindTime vinden via de Store knop)
Meldingen aanpassen
Outlook en je andere Microsoft apps sturen je standaard heel wat meldingen. Bij het ontvangen van een email kan bijvoorbeeld een geluid afgespeeld worden, je kan een notificatie op je desktop krijgen en er kan een envelope tonen in de taakbalk.
Al die notificaties zorgen er uiteraard voor dat je continu afgeleid wordt. Je kan dus best zelf even selecteren welke meldingen je al dan niet wilt ontvangen.
Ga naar bestand > opties > emails > Ontvangst van bericht (Message arrival) om deze aan te passen.

Regels maken
Naast Quik steps kan je ook met regels specifieke zaken automatiseren, zoals het doorsturen van mails op basis van een woord in de mail.
In de Outlook desktop app vind je deze mogelijkheid makkelijk terug door in het zoekbalkje te zoeken naar ‘regels’ (rules). Kies vervolgens voor nieuwe regel maken.
Via de Outlook web app ga je naar instellingen > E-mail > regels.
Geef je regel een duidelijke naam, je kan dan een of meerdere voorwaarden en acties toevoegen. Zo kan je bijvoorbeeld een email van een specifieke ontvanger of met een specifiek onderwerp automatisch bewaren in een bepaalde Outlook folder.
In de Outlook web app ziet de interface voor het instellen van regels er zo uit:

Regels worden dus, in tegenstelling tot quick steps, automatisch gelanceerd wanneer een mail binnenkomt.
Outlook meerdere keren openen
Hou je graag je agenda op je ene scherm open en je emails op het andere scherm? Dat kan eenvoudig door de Outlook desktop app meerdere keren te openen.
Klik daarvoor met de rechtermuis op het Outlook icoon in je taakbalk en kies ‘Outlook’. Je kan ook met de rechtermuis bijvoorbeeld op het agenda icoon klikken in Outlook en kiezen voor ‘Open in new window’ (Open in nieuw scherm).

Extra kalender met feestdagen tonen in Outlook
Je standaard Outlook kalender houdt geen rekening met feestdagen.
Microsoft stelt echter meerdere agenda’s ter beschikking. In België kan je er een kiezen waarop de Belgische feestdagen aangeduid staan, in Amerika zijn er meer opties, waarbij je bijvoorbeeld automatisch de wedstrijden van je favoriete football team ziet in je agenda.
In de Outlook web app ( https://outlook.office.com/) gaat dat eenvoudig: Ga naar agenda > agenda toevoegen (add calendar) > ‘vakantie’ (holidays). Kies België om de officiële vakantiedagen van België toe te voegen aan de agenda.

Meerdere agenda’s samenvoegen
Bij het bekijken van 2 agenda’s kan je naar ‘overlay’ modus gaan om deze samen te voegen tot 1 agenda overzicht.

Een email als taak toevoegen
Door op het vlaggetje te klikken bij een email voeg je deze automatisch toe aan todo.
Ga naar de wafel en kies todo om al je taken te bekijken. Onder ‘e-mail met vlag’ vind je de emails die je als taak bewaarde.

Een andere manier om van een email makkelijk een taak te maken is deze verslepen naar het taken icoon binnen je Outlook applicatie.

Outlook ‘mijn dag’
In de online versie van Outlook, de OWA heb je rechtsboven een knop ‘mijn dag’ waarbij je een overzicht krijgt van je agenda en taken. Mijn dag opent aan de rechterzijde van je scherm waardoor je ook daar makkelijk een email naartoe kan slepen om een taak of agenda item aan te maken.

Iemand vermelden in een email
Wil je zorgen dat iemand je email zeker niet mist, dan kan je die persoon vermelden door @ te typen, gevolgd door de naam van de persoon.

Deze persoon wordt vervolgens aan de ontvangers toegevoegd. De ontvanger ziet in zijn inbox een @ naast de betreffende mail, waardoor hij weet dat zijn naam genoemd werd in de mail. Mails in de inbox kunnen ook makkelijk gefilterd worden op deze @mentions zodat ze snel teruggevonden kunnen worden.
Extra accounts toevoegen in Outlook
Werk je vanuit verschillende mailboxen, bijvoorbeeld vanuit een persoonlijk adres of 2de zakelijk adres?
Ga naar bestand > Account toevoegen om een of meerdere email accounts toe te voegen aan Outlook.
Een mail versturen naar een kanaal in Teams
Ga naar start > delen in teams (share to Teams) om de mail die je open hebt staan naar een specifiek kanaal binnen Teams te sturen.

Vanuit Outlook een Teams meeting opzetten
Bij het bekijken van je agenda in Outlook kan je makkelijk bovenin een Teams meeting aanmaken. De Teams meeting link wordt dan automatisch toegevoegd in je Outlook agenda.
Je kan ook een meeting meteen starten door te klikken op ‘nu vergaderen’.

Een email naar OneNote sturen
Bij Techne houden we heel vaak notulen van meetings bij in OneNote. In sommige gevallen kan het handig zijn om een email die bijvoorbeeld in opvolging van een meeting werd gestuurd, ook toe te voegen aan OneNote.
Klik daarvoor de mail aan, rechtermuisklik > OneNote. Kies je notitieblok en tabblad waar je de mail wilt bewaren.

Omgekeerd kan ook: de inhoud van een OneNote pagina kan je meteen naar mail sturen.
Thema aanpassen
Heb je last van je ogen bij veel lichte kleuren? Dan kan je de layout van je Outlook omgeving aanpassen. Ga naar Bestand > Office account. Hier kan je bijvoorbeeld een donker thema kiezen. Opgelet; dit geldt wel voor al je Microsoft 365 applicaties.

Delay delivery
1 tip die we nog graag wilden meegeven maar die niet vermeld werd in de webinar is delay delivery. In sommige gevallen kan het nuttig zijn om een email niet meteen te versturen, maar later op de dag of week – bijvoorbeeld wanneer je weet dat een collega met vakantie is en hem nu niet wilt storen met een niet zo dringende mail.
Ga daarvoor in de Outlook desktop app bij het opstellen van een mail naar opties > Delay delivery.

In de Outlook web app gaat dit nog makkelijker. Je vindt daar de optie via het vinkje naast de verzend knop.

Dat waren ze, onze 20 tips voor Outlook. Haal er zeker die tips uit die voor jou interessant kunnen zijn en geef je productiviteit zo een boost.
Wil je graag een grondige Outlook training inplannen voor al je medewerkers? Contacteer ons voor de mogelijkheden.