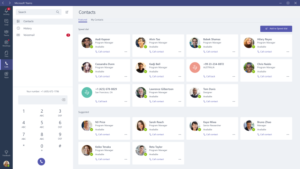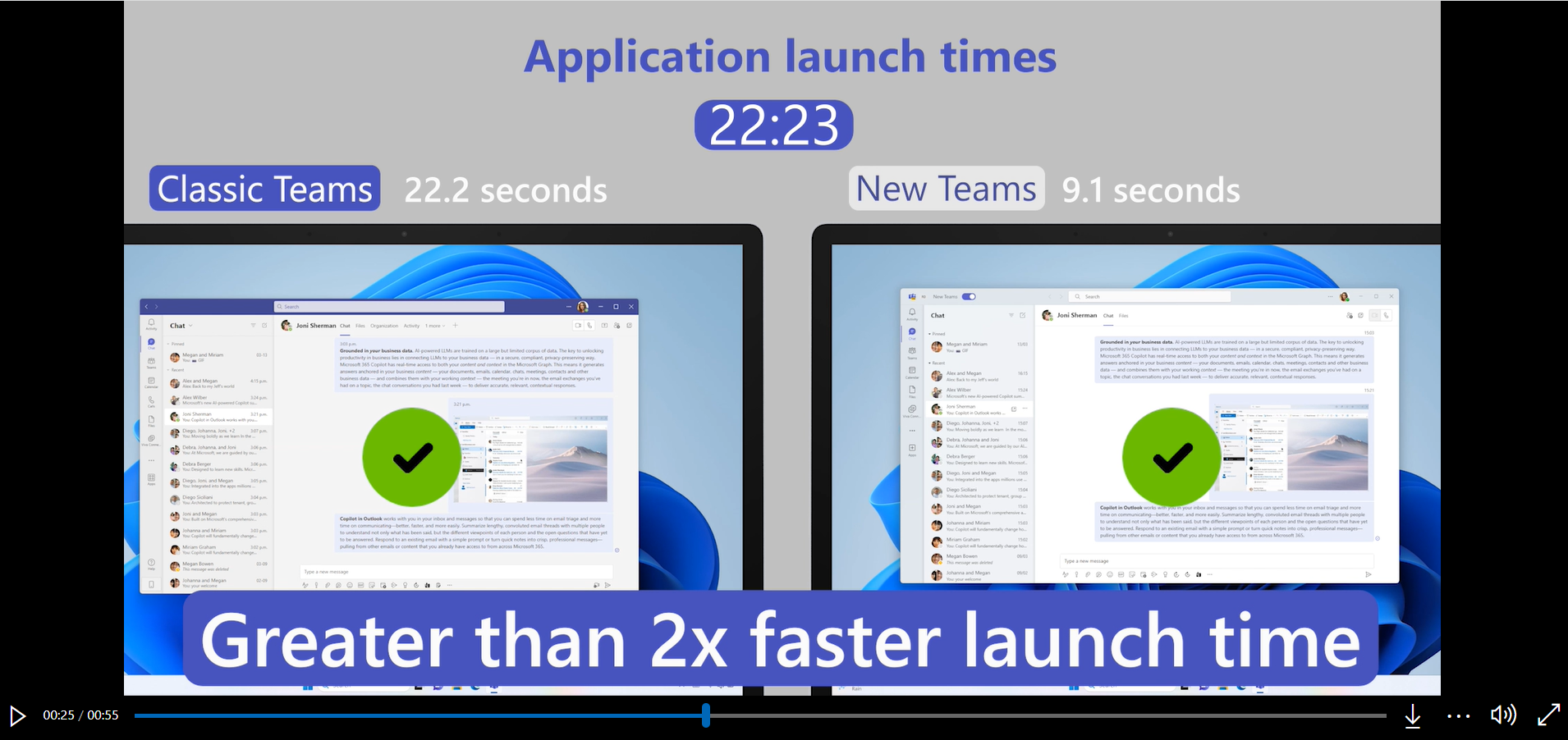Teams Breakout rooms zijn virtuele vergaderruimten waar je makkelijk kan verdelen in kleine groepen. Dit laat je toe om online te kunnen teamwerken.
Op deze pagina:
Nu algemeen beschikbaar: Breakout rooms / vergaderruimten in Teams
Teams breakout Rooms: Microsoft kondigde al een tijdje aan dat deze nieuwe feature uitgerold zou worden en nu is deze ook bij ons beschikbaar. Breakout rooms (vergaderruimten in het Nederlands) laten je toe een vergadering makkelijk op te delen in kleinere groepen. Dat is natuurlijk handig voor lesgevers, maar ook in het bedrijfsleven zijn er interessante toepassingen. Denk aan het organiseren van een brainstorm, het opdelen van een event in verschillende onderwerpen of bijvoorbeeld het samenwerken aan specifieke deeltaken rond een project.
Microsoft komt hiermee tegemoet aan de vraag van een grote groep gebruikers die de breakout rooms functionaliteit al kenden van bij Zoom en die massaal stemden op deze feature via microsoftteams.uservoice.com. Ook wij waren enthousiast toen we de nieuwe feature eindelijk zagen verschijnen ;)
Je kon voordien wel een soortgelijke setup verkrijgen door verschillende gelijktijdige meetings aan te maken, maar dat zorgde vaak voor verwarring bij de deelnemers. Nu nodig je de deelnemers uit voor 1 vergadering, die je als host van de meeting vervolgens kan opdelen in verschillende rooms. Volg dit stappenplan om zelf je breakout rooms in Teams aan te maken.
Teams breakout room aanmaken
! Let er eerst even op dat je Microsoft Teams update naar de laatste versie.
Als host van een meeting heb je voortaan een extra icoontje bovenin het teams scherm. Het ziet eruit als een groot scherm met ervoor een kleiner scherm, wat refereert naar de verschillende vergaderruimten. Afhankelijk van je taalinstellingen heet deze optie ‘breakout rooms’ of ‘vergaderruimten’.

Wanneer je hierop klikt krijg je vervolgens een popup scherm te zien.
Hier kan je selecteren hoeveel vergaderruimten je wil maken (je hoofdvergadering blijft bestaan). Je kan tot 50 rooms aanmaken. Kies vervolgens of je personen automatisch wil toewijzen aan de verschillende vergaderruimten, of je dit manueel wilt doen.
Klik vervolgens op de paarse knop ‘vergaderruimten aanmaken’.
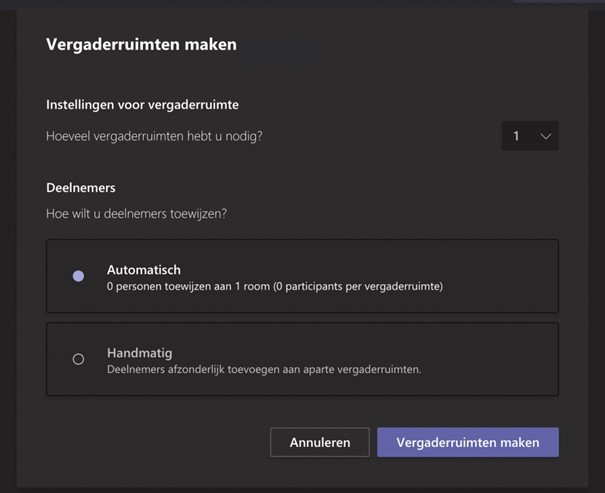
Vervolgens zie je aan de rechterzijde een overzicht van je nieuw aangemaakte rooms. Indien je koos voor ‘deelnemers automatisch toewijzen’ dan zie je de melding ‘alle deelnemers zijn toegewezen’. Heb je gekozen voor manueel toewijzen dan kan je zelf de verschillende deelnemers aanvinken en toewijzen aan een room.
De rooms heten standaard ‘room1’, ‘room2’ etc, maar deze kan je nu eenvoudig aanpassen door achter een ruimte op de drie puntjes te klikken.
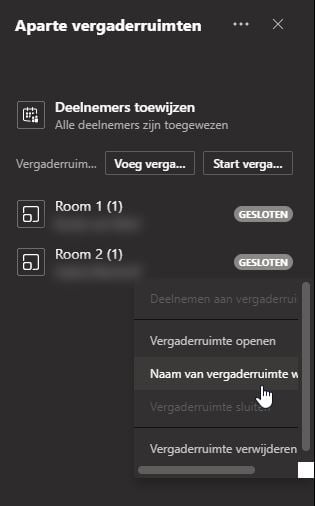
Teams deelnemers toewijzen aan breakout rooms
Deelnemers aan de vergadering zitten standaard in de ‘hoofdvergadering’. Je kan dan aankondigen dat je hen zal verwijzen naar de breakout rooms. Daarvoor druk je op de knop ‘start vergaderruimten’. Het duurt nu enkele seconden eer alle deelnemers automatisch in hun breakout rooms geplaatst worden.
Als host blijf je in de hoofdvergadering, maar je kan nu zelf kiezen aan welke vergaderruimte je wilt deelnemen door naast de vergaderruimte te klikken en te kiezen voor ‘deelnemen aan vergaderruimte’.

Klik op de rode knop ‘verlaten’ wanneer je naar de hoofvergadering of een andere room wilt gaan.
Een bericht sturen naar alle teams vergaderruimten
Je kan als host ook een melding sturen naar alle deelnemers. Handig wanneer je bijvoorbeeld wilt aankondigen dat je de breakout rooms gaat sluiten. Dit doe je door op de drie puntjes naast ‘aparte vergaderruimten’ te klikken en te kiezen voor ‘een aankondiging doen’.
Elke deelnemer krijgt je bericht vervolgens te zien.
Teams vergaderruimten afsluiten
Wil je de breakout rooms afsluiten? Klik dan op ‘sluit vergaderruimten’. Alle deelnemers krijgen nu een melding dat de breakout room binnen 10 seconden afsluit. Ze worden automatisch opnieuw verwezen naar het hoofdgesprek.

Met deze eenvoudige stappen kan je meteen aan de slag met vergaderruimten in Teams. Heb je vragen of wil je graag een Teams opleiding organiseren binnen je organisatie? Neem dan zeker even contact met ons op, we helpen je graag verder.