Je kan SharePoint folders en bestanden synchroniseren met je computer. Lees hier hoe je zo'n sync opzet.
Op deze pagina:
Door je SharePoint folders en bestanden te synchroniseren met je computer kan je deze gebruiken zoals alle andere bestanden op je PC. Voor veel gebruikers is dat nog steeds hun favoriete manier van werken. En toegegeven, het werkt ook vaak gewoon vlotter, zeker wanneer je geregeld bestanden moet verplaatsen. In deze blogpost toon ik je hoe je zo’n sync opzet.
SharePoint is een geweldige cloud oplossing om je documenten te bewaren en samenwerking tussen medewerkers te stimuleren. Zeker voor organisaties met mobiele werkers biedt het ongekende mogelijkheden. Voor veel gebruikers is het wel wennen aan de manier waarop je binnen SharePoint met documenten werkt. Slechts weinigen weten dat je SharePoint folders kan syncen met je computer, waardoor je ze op dezelfde manier gebruikt als je lokale folders. Maar dan wel met de voordelen van de cloud. Hier is hoe je dat doet.
Stap 1: Log in op OneDrive
Zorg er allereerst voor dat je ingelogd bent op OneDrive op je computer:
- Open de OneDrive applicatie
- Meld je aan met je Office 365 account
- Volg de stappen om OneDrive in te stellen op je computer

Stap 2: Ga naar je SharePoint site in je browser
De meest eenvoudige manier om een synchronisatie op te zetten is door de SharePoint locatie die je wilt syncen te openen in je web browser:
- Ga naar office.com en log in mocht dat nodig zijn
- Klik op het SharePoint icoon
- Selecteer de SharePoint site die je wil syncen

Stap 3: Synchroniseer je documenten
De documenten binnen de geopende SharePoint site kan je in enkele stappen syncen met je computer
- Klik binnen de SharePoint site op ‘documenten’ aan de linkerkant zodat je je folders en bestanden ziet
- Klik nu bovenin op ‘synchroniseren’
- Klik op ‘open Microsoft OneDrive’ mocht je daarom gevraagd worden

Deze stappen kan je herhalen voor elke SharePoint site die je wilt syncroniseren met je computer.
Stap 4: Bekijk je folders en bestanden op je PC
Je kan je SharePoint folders nu bekijken via je Windows verkenner:
- Klik op het folder icoon in je takenbalk en navigeer naar de gesyncte site aan de linkerkant. Deze wordt weergegeven als een extra schijf op je computer
- Je kan bestanden binnen deze folder bewaren en bewerken net zoals je dat doet in je lokale folders

Vaak gestelde vragen
Heb ik ook zonder internetverbinding toegang tot deze bestanden?
Dat kan, maar dan moet je deze instelling activeren voor deze folder, zodat je bestanden altijd beschikbaar blijven op je toestel. Ik raad je aan om dit enkel te doen als het echt nodig is, want de bestanden nemen dan uiteraard plaats in op je toestel.
Neemt dit plaats in op mijn computer?
Ja en nee. Het neemt plaats in wanneer je een bestand bewaart, en dat is doorgaans slechts tijdelijk. Kies je ervoor om bestanden ook offline beschikbaar te hebben dan nemen ze wel plaats in.
Wat zijn de status iconen?
De iconen geven aan welke bestanden al beschikbaar zijn op je computer (groen vinkje) en welke bestanden toengankelijk zijn vanop je computer, maar bewaard worden in de cloud (blauw wolkje). Zie je blauwe pijlen in een cirkelvorm, dan betekent dat dat er een synchronisatie bezig is. Een rood kruisje betekent dat er probleem is met de sync.
Heb je nog een vraag die niet behandeld werd in deze blogpost? Contacteer ons via info@techne.be of onderstaand formulier.


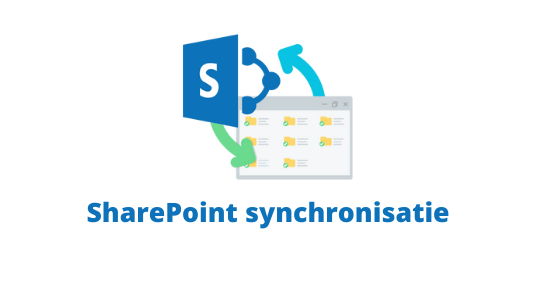
.png)