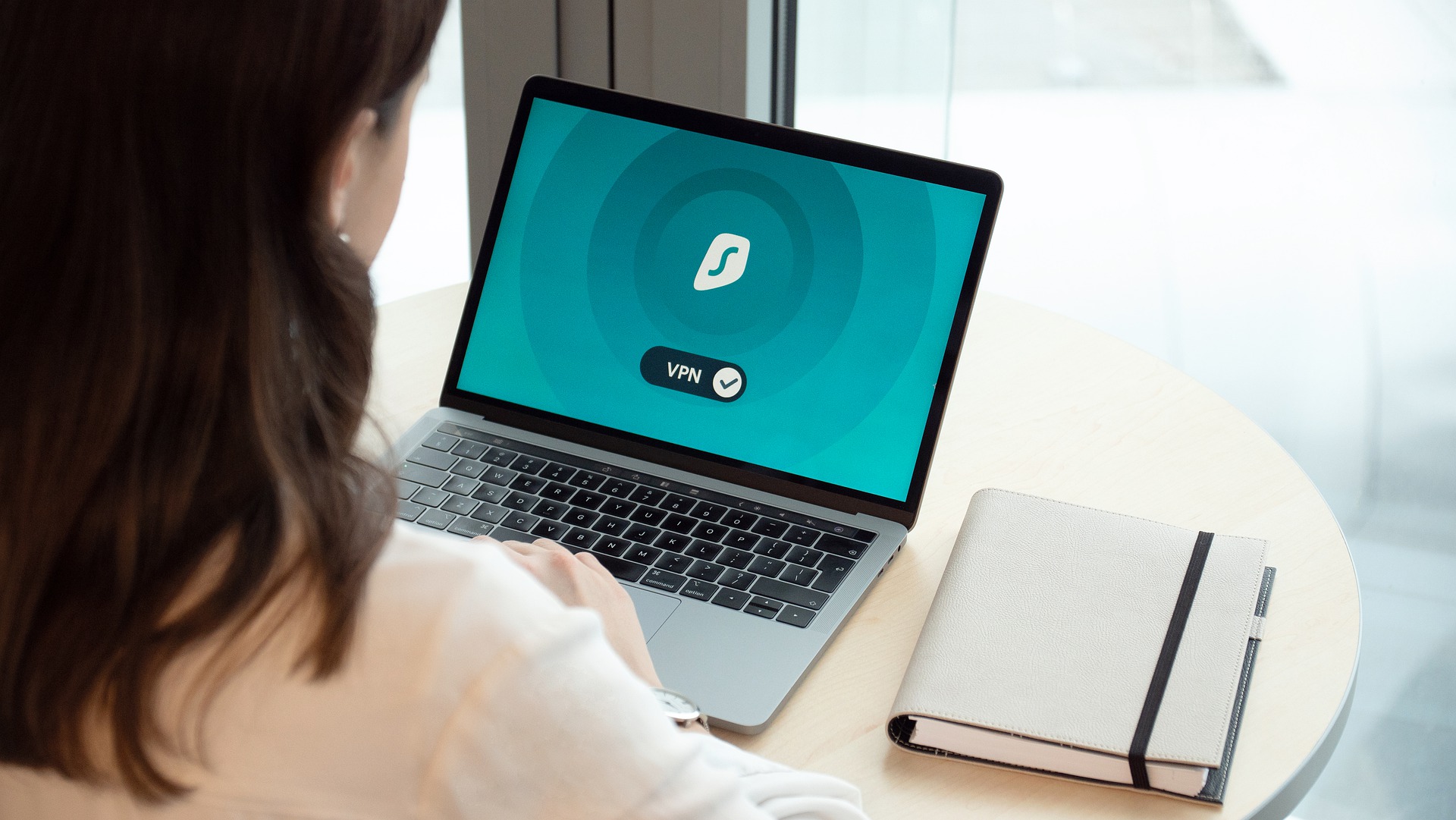OneNote is het digitale notitieblok van Microsoft 365 dat heel wat mogelijkheden biedt. Ontdek hier 10 interessante functies.
Op deze pagina:
Het digitale notitieblok OneNote zit standaard in Office 365. Naast de standaard mogelijkheden biedt het heel wat interessante extra troeven. Je kan er als eerste alles in vastleggen – zowel tekst, handschrift, video’s, afbeeldingen, bestanden, geluidsfragmenten, screenshots en meer. Daarnaast worden je notities automatisch opgeslagen in de cloud en kan je tegelijkertijd met andere collega’s binnen eenzelfde document werken.
Ondanks deze geweldige mogelijkheden is OneNote een van de meest ondergewaardeerde programma’s van Microsoft Office. Wil jij daar verandering in brengen en meer uit deze tool halen? In deze blogpost deel ik 10 ontzettend handige functies die maar weinig mensen kennen.
Let op: Windows10 komt met een vooraf geïnstalleerde versie van OneNote. Deze OneNote app bevat wat minder mogelijkheden dan OneNote 2016. Ik raad daarom aan om met deze laatste te werken – niet alle functies die je hieronder vindt zullen op dit moment namelijk werken in de OneNote app.

Samenwerken aan notities
Door samen te werken binnen 1 notitieblok kan je heel wat heen-en-weer mailen voorkomen. OneNote maakt dit heel makkelijk. Bij het delen van je notitieblok kan je aangeven of de andere persoon het document kan bewerken, of enkel kan bekijken.

Zoekmogelijkheden binnen OneNote
OneNote bevat een handige zoekfunctie om op basis van kernwoorden je notities terug te vinden. Daarnaast kan je uiteraard ook met de sneltoetsen CTRL+F zoeken binnen je notities. Niet zo bijzonder hoor ik je denken.
Maar wist je dat OneNote daarbij ook tekst in afbeeldingen en handgeschreven tekst detecteert? Wanneer je bijvoorbeeld een tijd geleden een screenshot nam van een interessante website, dan zal de search ook de tekst uit die afbeelding opnemen in de search.

Handgeschreven tekst en tekeningen
Werk je vaak met een tablet en stylus, bijvoorbeeld wanneer je een presentatie bijwoont, dan is deze functie ongetwijfeld erg nuttig voor je. Je kan namelijk ook je handgeschreven notities bewaren in OneNote. Zoals hiervoor reeds vermeld zullen ook deze notities opgenomen worden in de zoekresultaten – ervan uitgaande dat je geschrift voldoende leesbaar is : )
Foto’s nemen en bewaren
Wil je tijdens dezelfde presentatie ook een foto nemen van het whiteboard en die bewaren in OneNote? Of wil je een document scannen en toevoegen aan je OneNote notities? Ook dat kan eenvoudig dankzij de integratie tussen Office Lens en OneNote. Neem een foto met de Office Lens app, deze wordt vervolgens automatisch bijgesneden en bijgewerkt vooraleer deze bewaard wordt in OneNote.

Labels (tags)
OneNote is zo’n app die je waarschijnlijk heel actief gaat gebruiken eens je ‘m kent. Je zal dan ook al snel verschillende notitieblokken en pagina’s hebben. Labels zijn dan erg interessant om bepaalde zaken snel terug te vinden.
De meest voorkomende labels zijn ‘taak’, ‘belangrijk’ en ‘vraag’. Je vindt deze in de OneNote applicatie onder het start tabblad, door met de rechtermuis binnen een document te klikken of door de respectievelijke sneltoetsen ‘CTRL+1’ – ‘CTRL+2’ en ‘CTRL+3’. Je kan ook zelf je tags maken.

Wanneer je gaat zoeken binnen OneNote kan je vervolgens makkelijk op specifieke tags gaan zoeken.
Taken bewaren in Outlook
Je las het hierboven; je kan bepaalde zaken als taak gaan markeren in OneNote. Wel, dankzij de integratie met Outlook heb je nog meer mogelijkheden. Zo kan je door met de rechtermuis te klikken op een stuk tekst dit als taak toevoegen in Outlook. Je vindt deze optie ook onder het ‘start’ tabblad. Door een taak in te stellen voor een bepaalde regel krijg je deze taak meteen in Outlook te zien en kan je er de nodige reminders van krijgen. In OneNote worden deze taken aangeduid met een vlaggetje.
Web inhoud bewaren
Moet je een presentatie maken en zoek je daarvoor inhoud of afbeeldingen? Dan is de kans groot dat je gaat zoeken via Google. Wel, via de handige OneNote Web Clipper extensie kan je de info die je vindt makkelijk bewaren binnen OneNote. Je kan een screenshot bewaren van de volledige pagina of een deel van de pagina, of het arikel als tekst bewaren.

Mailen naar OneNote
Denk je snel aan iets wat je wil bewaren in OneNote? Dan kan het handige zijn om je idee op mail te zetten en naar je OneNote te mailen. Dat kan namelijk makelijk door te mailen naar me@onenote.com. Vooraf moet je wel even eenmalig je email adres hiervoor instellen.

Eenvoudige berekeningen
OneNote kan overwerg met eenvoudige berekeningen. Moet je bijvoorbeeld promomateriaal bestellen en wil je de prijs van deze artikelen erbij zetten, dan zal OneNote automatisch het totaal berekenen wanneer je een eenvoudige formule typt als 500×0,45=.

Sticky notes (plaknotities)
Aangezien ik zelf een fervent gebruiker ben van Post-its moet ik deze functie wel vermelden. Sticky notes zijn je digitale versie van de Post-it met als voordeel dat ze niet overal rondslingeren en zoek raken net wanneer je ze nodig hebt.
Ben je op de baan en wil je een eenvoudige reminder voor jezelf bewaren, dan is de optie ‘sticky note’ die je vindt in je OneNote app erg handig. Met één druk op de knop maak je een digitale post-it met tekst, audio en/of een afbeelding. Door de integratie met Windows 10 vind je deze tussen je sticky notes (plaknotities) in Windows 10 en kan je deze bijvoorbeeld op het bureaublad van je desktop tonen.
Heb je vragen omtrent OneNote? Aarzel niet ons te contacteren. Weet je niet goed hoe te starten met OneNote, herbekijk dan zeker onze OneNote webinar: