Gebruik jij Teams? Ontdek hier enkele nieuwe, handige Teams features!
Op deze pagina:
Er staan alweer enkele nieuwe, handige Teams features voor je klaar! Werk jij dagelijks met Teams? Ontdek dan zeker de nieuwigheden in deze post. Ik heb de belangrijkste zaken voor je uitgelicht.
Ter info; nieuwe features worden vaak in stappen uitgerold. Daardoor kan het voorkomen dat sommige functies voor een andere organisatie wel al beschikbaar zijn maar voor jou nog niet. Wees gerust; deze functies komen dan ook snel naar jou toe.
Out of office
De ‘Out of office’ of ‘automatisch antwoord’ functionaliteit ken je ongetwijfeld al van je email. Dezelfde functionaliteit komt ook naar Teams. Heb je dit ingesteld, dan wordt je status automatisch weergegeven als ‘out of office’. Stuurt een collega jou tijdens je afwezigheid een chat, dan krijgt hij of zij een automatisch antwoord.
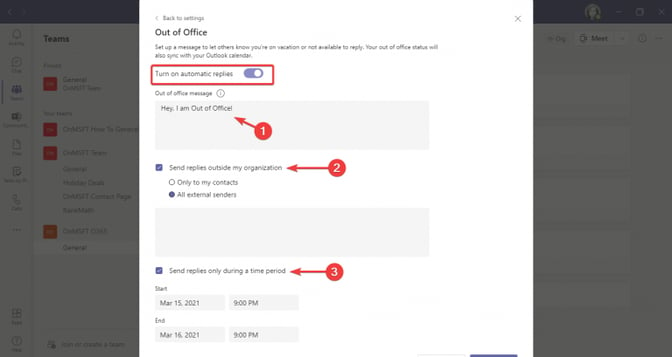
Live transcription
Tijdens een geplande Teams-vergadering kan je een live transcriptie van de spraak van een deelnemer starten. De tekst verschijnt in realtime naast de video of audio van de vergadering, inclusief de naam van de spreker (tenzij deze ervoor heeft gekozen om deze te verbergen) en een tijdstempel.
Let wel; deze functionaliteit werkt momenteel enkel wanneer je je vergadering in het Engels geeft. Je admin moet dit ook inschakelen voor je organisatie.
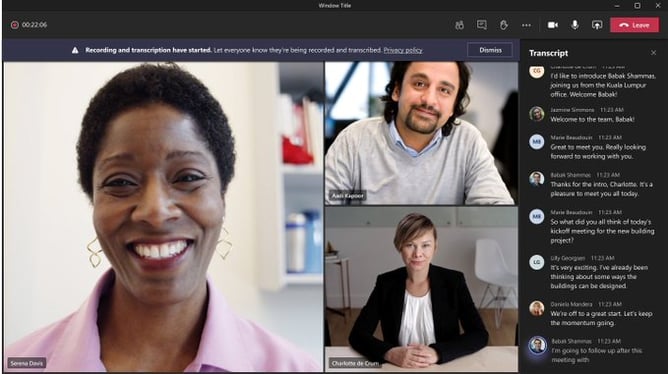
Meeting recap
Tijdens een Teams meeting wordt heel vaak informatie gedeeld die je later nog wil inzien of delen. Meeting recap geeft je na afloop van een meeting meteen toegang tot de recording, transcript, PowerPoint presentatie, notities en deelnemerslijst.
Ter info: afhankelijk van het type meeting wordt de recording op OneDrive of SharePoint bewaard. Kanaal meetings worden bewaard in een ‘recordings’ folder in de bestanden tab van dat kanaal. Deze worden dus bewaard in een SharePoint site en documentenbibliotheek voor het kanaal. Voor andere meetings wordt de recording bewaard in een ‘recordings’ folder binnen de OneDrive directory van diegene die de opname startte.

Bestanden tot 250GB
De maximale bestandgrootte in Teams, SharePoint en OneDrive is verhoogd van 100GB naar 250GB. Het wordt nu dus nog makkelijker om grote bestanden zoals video’s te delen. Bij het delen van een bestand kan je meteen de juiste toestemmingen inschakelen en een deelbare link opvragen, wat opnieuw heel wat scheelt qua gebruiksgemak.
Makkelijker presenteren
De presenter View is een feature die een tijd geleden al uitgerold werd maar nu voor de meeste organisaties beschikbaar blijkt. Wanneer je een PowerPoint presentatie geeft via Teams zie je als spreker de huidige slide, bijbehorende notities en thumbnails van de volgende slides. Deelnemers zien enkel de huidige slide.
Meet now
Snel een vergadering starten? Dat kon al door in je Teams kalender rechtsboven op ‘vergaderen’ of ‘meet now’ te klikken. Nu kan je hier ook een link voor je vergadering vinden die je makkelijk via mail of chat kan delen.
Ook in Outlook vind je sinds kort trouwens de ‘meet now’ knop terug.

Telefoonnummers maskeren
Gebruik je Teams calling? Dan kan je admin nu beter instellen hoe je telefoonnummer getoond wordt. Er kan ingesteld worden dat je telefoonnummer enkel voor interne gebruikers zichtbaar is, voor iedereen of voor helemaal niemand.
Wachten in de lobby?
Zoals je weet heb je verschillende instellingen om mensen al dan niet te laten wachten in de lobby wanneer zij aanmelden voor je vergadering. Daar zijn nu wat opties bijgekomen. Je kan er nu ook voor zorgen dat vertrouwde organisaties en gasten niet meer moeten wachten in de lobby van de meeting.

Touch bar op mac
Ben je een Macbook gebruiker en heb je een touch bar? Dan ga je deze functie geweldig vinden. Verschillende meeting opties zoals hand opsteken, deelnemers bekijken, muten, scherm delen en ophangen kunnen nu namelijk verschijnen in je touch bar.

Geschiedenis
De laatste, maar zeker niet de minste. Je zou er zo over kijken maar wie onze social media volgt kent hem al: de geschiedenis knop. Je vindt ‘m in de linker bovenhoek van je Teams, naast de zoekbalk. Door op het pijltje < te klikken ga je terug naar je vorige scherm. Door CTRL in te houden wanneer je klikt, zie je een overzicht van je laatst bezochte teams, pagina’s, documenten en andere tabs. Erg handig wanneer je bijvoorbeeld aan het werk was in een document maar even onderbroken werd door een chat gesprek van een collega.
Meer van deze tips? Dit moet je doen
Wil je graag als eerste op de hoogte blijven van nieuwe Teams functionaliteiten? Volg ons op Facebook of LinkedIn!



